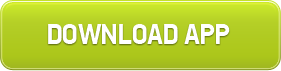بسم الله الرحمن الرحيم
الدرس الاول دورة مشاكل واقلاع الحاسوب /مشاكل كثيرة تمنع اقلاع الحاسوب و عمله بشكل نظامي/
(مشكله الهاردسك no boot device available strike f1 to retry boot f2 for setup utility)
اليوم سوف ابدا في اول درس في جانب مشاكل اقلاع جهاز الحاسوب والويندوز وحلولها بعد ما بحثت في جميع المواقع والمدونات والمنتديات وجدت الكثير يبحث عن الحلول وفي الاخير لا يجدو مرادهم فقررت عبر مدونه خدمات المحمول اخصص دروس تفيد...